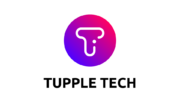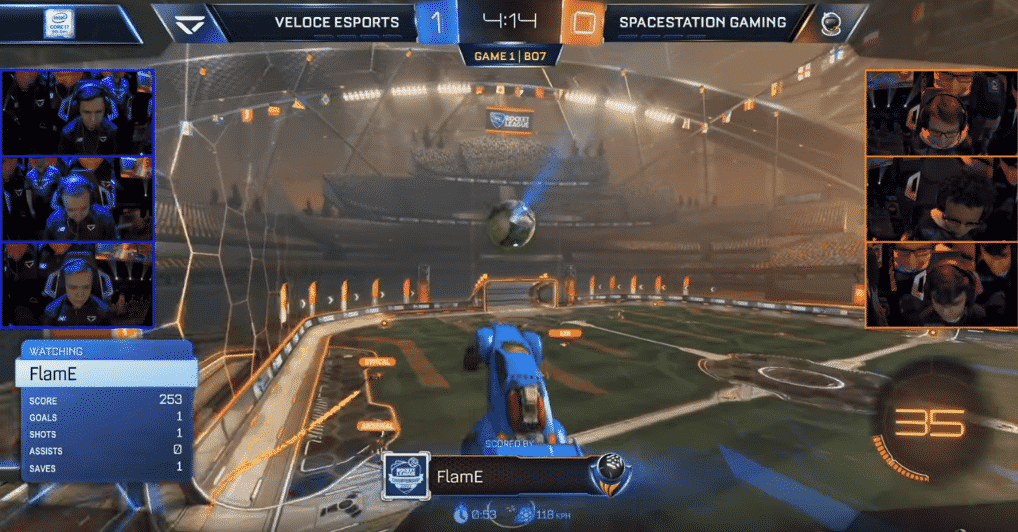To play Rocket League on PC, you must use a compatible controller. However when I plugged in my Xbox 360 wireless controller to my PC, the game was unable to detect it and would not allow me to play. Why?
The “rocket league detecting controller as player 2” is a problem that has been present for a while. Rocket League is not detecting the controller, so it is only registering one input.
The controller in Rocket League isn’t being detected.
Many Rocket League players have noticed that the majority of the game’s pros use a controller to compete in Leagues and competitions. Many people who wish to improve want to use the same tactics, gear, and equipment as the experts. Many players, however, have connectivity troubles with Rocket League when transitioning from keyboard and mouse to gamepad play.
Why is it preferable to play Rocket League using a controller?
When it comes to playing Rocket League with a controller or a keyboard, there are several advantages and disadvantages to both. However, if you look at it objectively, the controller seems to have more advantages than disadvantages if you can get it to work dependably.
I play KBM, and I’ve only met a few other KBM players. Because many SARP veterans came from the PS3 and many future great rocket league players moved from the PS4, the overwhelming majority of players/ GOOD players play on controller. Personally, I believe it is a fallacy that a controller is BETTER than a KBM, although there are advantages and disadvantages to each method of play. Consider how many times you’ve been scored on and heard a controller player remark “my cable got unplugged” vs. “my keyboard got detached” from a KBM player. I can’t tell you how many games I’ve lost due to someone else’s controller issues. Sad Junior’s controller malfunctioned even in a Pro level game, forcing him to play the remainder of the game using a keyboard.
‘spacemanspiff81’ is a Reddit user.
The majority of gamers feel that using a gamepad is considerably preferable than using a keyboard and mouse. The fundamental reason for this is because a controller provides far more movement choices than a keyboard. If you count the 45 degree angles, turning using four keys on the keyboard (‘W’, ‘A’, ‘S’, ‘D’) only allows you to turn in eight directions. Controllers provide a much wider range of movement. You can turn 15 degrees even with a low sensitivity controller. This gives you a lot more choices in a Rocket League battle. However, getting accustomed to it takes some time, particularly if you’re used to playing with a keyboard and mouse. It may seem like you’re learning the game all over again, but it will make you a better player in the end.
Also, at the 150-hour point, I switched to a controller; you’ll be incredibly annoyed when you first start playing with a controller, both because you’re not accustomed to it and because the keybinds are terrible (by default), but there are some amazing keybinds in the video as well. If you want to play using a controller, just keep playing until you get the hang of it.
‘Danishburger’ is a Reddit user.

According to a poll of over 5000 Rocket League players, the majority of them use a controller. Across the board, a whopping 79 percent of gamers are using a controller. The majority of players, especially in the middle, prefer to play using a controller. The lower the rank, the lower the percentage of participants playing using a controller. In comparison to lower rated players, higher ranking players may perceive certain benefits in using a keyboard instead of a gamepad.
The dispersion of average number of hours played for the various levels is very fascinating. The majority of the participants have played for roughly 600 hours on average. You’ll need to step up your game if you want to join the prestigious Grand Champion Rank. To join the best of the best, you must have played for over 1200 hours on average.
How can I get Rocket League to recognize my controller?
While playing with a controller, many Rocket League players notice connection and connectivity issues. Because Rocket League is mostly played on the Steem platform, many users link their gaming controller for Rocket League to a computer running Windows 7, Windows 8, or Windows 10. However, there may be a problem with Steem, since most gamers that have controller connection issues play Rocket League on Steem.
What’s the deal with Rocket League not recognizing controllers?
Although many users experiencing a controller connection issue are using Steem to play Rocket League, the cloud gaming platform does not seem to be the only source of the issue. There are a few reasons why your controller isn’t recognized by Steem or even your operating system. The following issues have been recognized as potential causes of controller connection problems:
- On Steam, the Per-Game Input option is not deactivated – Because of the Steem Big Picture option, several users have reported connectivity troubles. The setting seems to cause an issue in which the controller no longer connects to the gaming platform. Setting the Input per game to off or disabled will fix the problem.
- The controller’s Settings menu is incorrectly set up — The improper setup in the controller settings panel is also a typical cause of controller connection issues in Steem. To get the controller to function again, try changing the settings in the menu. Your controller’s handbook should provide the necessary settings for it to function correctly.
- The controller’s driver version is incorrect or outdated – This issue often happens when you attempt to play with an older controller. Perhaps you figured it out a long time ago and now want to apply it to Rocket League. Drivers and settings may often change over time. Check the device manager to verify whether everything is still set up properly. If not, you can look for driver updates or configuration changes on the manufacturer’s website.
- Controller firmware isn’t set up for Steem – This is a typical problem for people who wish to utilize really old controllers or controllers that aren’t widespread. Frequently, these controllers are just equipped with generic software for widespread usage. However, Steem is unique in that it usually necessitates the use of a suitable controller. However, most controller manufacturers now provide Steam-compatible software for their devices.
- Issues caused by a low-quality controller — In general, using only popular high-quality controllers from well-known brands, such as the PS4 controller or an Xbox Controller, may make life a lot simpler. Because the firmware on lower-cost controllers isn’t always comprehensive enough for all use scenarios, they often create connection issues. Third-party firmware that can convert XInput to DirectInput is often used as a solution for these lower segment controller devices. This is how these controllers can be used with Steam as well.
- Rocket League’s game settings aren’t set up correctly – User mistake is often the reason of a controller not operating properly. Make sure you have the proper control settings in the Rocket League settings menu before you start playing Rocket League with your controller. You may fix the controller not functioning or connecting correctly problem by altering the in-game control settings.
- USB Headphones or other gadgets may cause controller identification to be disrupted — Many gamers use headphones or headsets while playing. Some of them are USB-connected. The Steam system may mistakenly perceive these devices as controllers, preventing the genuine controller from connecting because of the other devices. However, there is an easy solution: Before attaching any additional USB devices, make sure your PC or laptop detects the controller.
Functions of Steam-Overlay
How can I turn on Steam-Overlay?
The Steam-Overlay is a game client function that is frequently overlooked, allowing you to do whatever you want while playing. You don’t have to complete a game first or “tab-out” for a minute to change the music, communicate with friends, or look up tutorials or walkthroughs using the Steam-Overlay. We’ll teach you how to use the Steam Overlay in this section.
You won’t want to miss the Steam-various Overlay’s features once you’ve become accustomed to them. Perhaps you’ve already found yourself pressing Shift + Tab in a game you launched through GOG Galaxy, Origin, or Uplay to access the Steam-Overlay. If this hasn’t occurred to you yet, you should read the following paragraphs carefully to learn about the overlay’s functionality.
Overlay for Steam: Guides, Forum, and Webbrowser
The game’s Steam Guides or discussion thread should be able to assist you whether you’re having trouble with the level boss, can’t solve a puzzle, or have forgotten how to utilize a certain feature in the game. As soon as you launch the Steam Overlay, they will be shown as tiles as well.
Even if you can’t discover a solution to your issue, you can always use the overlay to run Steam’s own web browser and surf the web. Of course, you may utilize the browser to check your e-mails or keep up with the newest gaming news.
Steam Chat & Voice Chat Overlay
The conversation is undoubtedly one of the most popular elements of the Overlay. You may always interact with your Steam buddies via the Overlay, no matter what game you or your friends are playing. You may also directly invite people to the server you’re on.
You may also utilize the voice chat if you’re in the same game as your buddies. This means you won’t need any extra software like TeamSpeak or Skype to communicate with your teammates while you’re playing.
Music control using Steam overlay
You can configure global hotkeys in a respectable media player to manage your own music in the game, but with the Steam Overlay, you don’t have to run another software in the background. With the Overlay, you can quickly access Steam Music to listen to your own music, make playlists, and add music to any game.
Additional Features of Steam-Overlay
However, the Steam Overlay has much more features. If you’ve misplaced a great screenshot, for example, the Steam Overlay enables you to browse your F12 screenshots at any moment and sort them out if an action shot fails.
Valve has provided a feature that many PC gamers have long desired with Steam’s own FPS display. However, if the FPS display is interfering with your usual game play, you may disable it using the Steam overlay. The overlay also enables you to access your Steam settings without leaving the game in progress.
The “how to use ps4 controller on rocket league pc” is a problem that many people have been having. The issue seems to be with the Rocket League and the PS4 controller.
{“@context”:”https://schema.org”,”@type”:”FAQPage”,”mainEntity”:[{“@type”:”Question”,”name”:”How do I fix rocket League not recognizing my controller?”,”acceptedAnswer”:{“@type”:”Answer”,”text”:”A: This is a common problem with the game. You can try plugging your controller into another USB port on the computer, or using different ports if you have more than one.”}},{“@type”:”Question”,”name”:”How do I get my controller to work on rocket League Epic Games?”,”acceptedAnswer”:{“@type”:”Answer”,”text”:”A: On your Xbox controller, press and hold the Share Button on the back of one of the paddles. From there you have a few options including Power Play, Settings, Options or Connect Controller.”}},{“@type”:”Question”,”name”:”How do I show my controller in rocket League?”,”acceptedAnswer”:{“@type”:”Answer”,”text”:”A: To show your controller in Rocket League, you would need to press the X button.”}}]}
Frequently Asked Questions
How do I fix rocket League not recognizing my controller?
A: This is a common problem with the game. You can try plugging your controller into another USB port on the computer, or using different ports if you have more than one.
How do I get my controller to work on rocket League Epic Games?
A: On your Xbox controller, press and hold the Share Button on the back of one of the paddles. From there you have a few options including Power Play, Settings, Options or Connect Controller.
How do I show my controller in rocket League?
A: To show your controller in Rocket League, you would need to press the X button.
Related Tags
- rocket league pc ps4 controller not working
- rocket league controller not working player 1
- how to connect controller to rocket league pc epic games
- rocket league controller disconnecting
- ps5 controller not working on rocket league pc