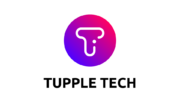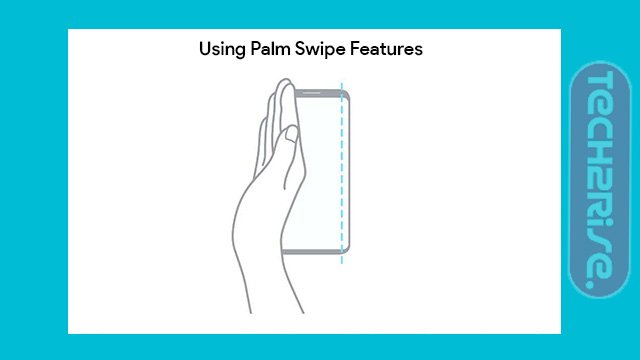Screenshots are helpful for capturing your activity on the device. The Samsung M31 Prime has different ways of taking screenshots depending on what you’re trying to capture. Here is how to take a screenshot in this particular phone model.
The “how to take screenshot in samsung m31 without power button” is a problem that has been present for a while. Samsung released its fix for the issue on their website.
If you’ve just purchased a Samsung Galaxy M31 Prime and are wondering how to take a screenshot on it, you’ve come to the correct spot.
So, how are you doing today, guys? I hope you’re having a wonderful day.
I showed you how to take a screenshot on your Samsung Galaxy A31 in the previous post. You may read this post if you haven’t already.
Taking screenshots is a very useful tool if you ever want to demonstrate anything to your friends or if you find some useful information on the internet and want to save the page to your phone.
But don’t worry, you’ll learn how to snap screenshots with the Galaxy M31 Prime in today’s post.
The Samsung Galaxy M31 Prime is the latest addition to Samsung’s M line of smartphones. This smartphone will have a trendy design with a superior display, battery, and camera.
The all-new Samsung Galaxy M31 Prime has an Infinity-U display with a 19:5:9 aspect ratio and runs on Samsung One UI 2.0, which is based on Android 10.
This phone has a 6.4-inch FHD+ Super AMOLED display with Corning Gorilla Glass 3 screen protection, as well as an Exynos 9611 (10nm) Octa-core engine that will enhance your gaming experience.
When it comes to the camera, the Samsung Galaxy M31 Prime has a quad-camera arrangement with a 64-megapixel main camera, an 8-megapixel (ultrawide) camera, a 5-megapixel (macro lens), and a 5-megapixel (depth sensor) camera for depth.
There’s also a single 32-megapixel front camera for capturing stunning selfies, enhancing the phone’s photography capabilities even more.
So, let’s speak about the Samsung Galaxy M31 Prime battery. This phone has a 6000 mAh battery, supports 15W fast charging, has a USB Type C connector, which is a plus, and you can anticipate a one-day battery backup with moderate use.
Samsung Galaxy M31 Prime Quick Specs
| Display Screen Dimensions | The 6.4-inch Super AMOLED display has a resolution of 1080 x 2340 pixels. |
| CPU GPU Chipset | Octa-core Exynos 9611 (10nm) (2.3 GHz) Mali-G72 MP3 GPU |
| RAM | 6GB |
| Variants in Storage | 128GB |
| Rear View Camera | Quad: 64 MP+8 MP+5 MP+5 MP+5 MP+5 MP+5 MP+5 MP+5 MP+5 MP+5 |
| Front-facing camera | 32 megapixels |
| Battery | Support for 6000 mAh Li-Po Batteries: 15W Fast Charging |
| System of Operation | One UI 2.0 for Android 10 |
| Sensors |
Method 1: Using a key combination, take a screenshot on the Samsung Galaxy M31 Prime.
Friends, the first method for taking a screenshot on your Samsung Galaxy M31 Prime is to utilize the physical keys on the side.
It is the most widely used approach and is found in all Samsung handsets.
- To take a screenshot on your Samsung Galaxy M31 Prime, first open the screen you want to take a screenshot of.
- After that, simultaneously hit the Volume Down button and the Power Button (Do not release both keys until the screen flashes)
- To view your Screenshot, go to the gallery and choose Recently uploaded photographs from the drop-down menu.
- That’s all there is to it.
Method #2 – Using the Samsung M31 Prime’s Palm Swipe Features to Take a Screenshot
The Samsung Galaxy M31 Prime has a second method for taking screenshots.
If the first approach does not work, you may use the “Palm swipe to capture” function on your Galaxy M31 Prime to snap a screenshot.
A physical button is not required to snap a screenshot on Samsung A-series smartphones. It is also possible to snap a screenshot without using the hardware button.
Follow the instructions below to activate this functionality.
- To begin, go to Settings > Advanced feature > Motions & Gestures > Palm swipe to capture.
- You may now snap a screenshot simply sliding your hand over the screen of your phone.
- That’s all there is to it.
- Go to the gallery and look at the newly posted photographs to view the screenshot.
Keep in mind that when the keyboard is open, this gesture function will not operate.
Method #3 – Using the Assistant Menu on the Samsung M31 Prime, take a screenshot.
The assistant menu is the third option to capture a screenshot on this phone; to activate it, follow the instructions below.
- You must first go to Settings.
- Then choose Accessibility, Interaction, and Dexterity from the drop-down menu.
- You must now activate the Assistant menu.
- On the home screen, you’ll see a Circle Shape Icon after it’s been activated.
- Take a screenshot by tapping on the Screenshot Icon.
- That’s all there is to it.
Method #4 – Accessibility Menu Screenshot on Samsung Galaxy M31 Prime
The Accessibility Menu is the fourth way for taking a screenshot on this phone; to activate it, follow the instructions below.
- You must first go to Settings.
- Then choose Accessibility Installed Services from the drop-down menu.
- After that, you’ll see the Accessibility Menu option.
- All you have to do now is turn it on.
After you’ve enabled this function, slide up two fingers from the bottom of your phone’s home screen, and you’ll be able to snap a screenshot.
Method #5 – Using Your Voice to Take a Screenshot on the Samsung Galaxy M31 Prime

Google Assistant is now available on all Android phones, allowing you to snap screenshots with a simple voice command. “OK Google, take a screenshot,” which will snap a screenshot of whatever is currently on your screen.
You may even combine instructions and say something like “OK Google, take a screenshot and share it on Facebook and Twitter.”
Method #6 – Using an application to take a screenshot on a Samsung Galaxy M31 Prime
If you wish to use an application to capture a screenshot, I’ve found the greatest screenshot application for you. Screenshot Easy is the name of the screenshot program, and it enables you to capture screenshots in a very simple manner.


Stock Wallpapers for the Samsung Galaxy M31 Prime are available for download.
Last but not least,
So that was how to take a screenshot using the Samsung M31 Prime. I hope you find this post to be both informative and enjoyable! You may find more Take Screenshot instructions similar to this one here.
Which of the methods do you want to try first?
If you have any questions about this post, please leave them in the comments box and I will respond as soon as possible.
Don’t forget to sign up for our newsletter to get updates on new content. Also, don’t forget to tell your friends about this post.
The “how to take long screenshot in samsung m31s” is a question that has been asked many times. In the Samsung M31 Prime, it’s possible to take a screenshot of up to 10 seconds.
{“@context”:”https://schema.org”,”@type”:”FAQPage”,”mainEntity”:[{“@type”:”Question”,”name”:”Where is screenshot option in Samsung M31?”,”acceptedAnswer”:{“@type”:”Answer”,”text”:”A: Samsung doesnt offer a screenshot option like this one, unfortunately.”}},{“@type”:”Question”,”name”:”How do you turn on 3 finger screenshot on Samsung M31?”,”acceptedAnswer”:{“@type”:”Answer”,”text”:”A: To turn on 3 finger screenshots, search for 3FPS in the games options menu.”}},{“@type”:”Question”,”name”:”How do you screenshot on a Samsung Galaxy m31s Prime Edition?”,”acceptedAnswer”:{“@type”:”Answer”,”text”:”A: You can use a screenshot shortcut, which is done by pressing the power and volume up buttons simultaneously.”}}]}
Frequently Asked Questions
Where is screenshot option in Samsung M31?
A: Samsung doesnt offer a screenshot option like this one, unfortunately.
How do you turn on 3 finger screenshot on Samsung M31?
A: To turn on 3 finger screenshots, search for 3FPS in the games options menu.
How do you screenshot on a Samsung Galaxy m31s Prime Edition?
A: You can use a screenshot shortcut, which is done by pressing the power and volume up buttons simultaneously.
Related Tags
- how to take screenshot in samsung m30s
- how to take screenshot in samsung m32
- 3 finger screenshot in samsung m31
- how to take screenshot in samsung m01