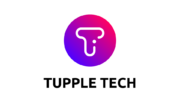This article will teach you how to stop Safari popups on MacOS or iOS.
The “how to enable microphone on safari mac” is a question that has been asked many times. In this article, we will show you how to allow Safari pop ups on your MacOS or iOS device.
If you want to enable safari pop-ups on your MacOS or iOS device, continue reading to learn how. On MacOS or iOS, how do you allow Safari pop-ups?
Hello! Viewers of the Internet I hope you’re all doing well. Today we’re introducing a new idea, and we’d like to warmly welcome you to this post. If you want to enable Safari Pop-ups to assist websites in doing their tasks, and you’re looking for the steps to enable Safari Pop-ups on macOS and iOS, this article is the perfect resource.
We’ll go through how to enable Safari Pop-ups on macOS and iOS in this post, as well as why you should.
This article contains the following content:
Allowing Safari Pop-ups for the Following Reasons:
Allowing Safari Pop-ups on any device is for a variety of reasons; some pop-up windows are beneficial, while others are intrusive; yet, certain websites need us to enable Safari Pop-ups in order to complete certain operations. For example, bank-related websites may show monthly statements of customers as pop-ups; in this case, you must enable pop-ups in Safari.
Also check out:
On MacOS, how do you allow Safari pop-ups?
In macOS, users may choose to allow or block pop-ups on certain or all websites. If you’re not sure whether to allow or block Safari pop-ups on your Mac, you can choose the Block and Notify option, which will tell you whether to display the pop-up or not.
Allow safari pop-ups on macOS using the instructions below; you can also allow and block pop-ups on macOS using these procedures. By default, these methods apply to permitting or banning all websites.
- Safari will be launched. on your Mac.
 Launch Safari
Launch Safari
- To do so, go to Preferences.
 Select Preferences from the drop-down menu.
Select Preferences from the drop-down menu.
- Now choose Websites from the drop-down menu at the top of the window.
 Websites to Consider
Websites to Consider
- Next, pick Pop-up Windows from the left-hand menu.
 Pop-up Windows should be selected.
Pop-up Windows should be selected.
- After that, you’ll see that the choices for Block and Notify Block, as well as Allow, are available on the drop-down menu when browsing other websites; just choose Allow.
 Allow should be selected.
Allow should be selected.
On the Safari browser, you may also prevent pop-ups using the identical procedure, with the exception that instead of tapping Allow, you must press Block to block pop-ups.
Must-Know:
On the iPhone and iPad (iOS), how do you allow Safari pop-ups?
Allowing Safari Pop-ups is required in certain instances, since it is important for websites to complete their functions.
Allowing Safari Pop-ups on iPhone and iPad is as simple as following the instructions below.
- Open the Settings app on iOS.
 Select Safari.
Select Safari.
- The Block Pop-ups button is now visible. To Allow Pop-ups, just turn off the button.
 Block Pop-ups should be turned off.
Block Pop-ups should be turned off.
Finally, the user may have as many pop-ups as they like, but Safari will slow down as a result of the pop-ups.
How can I stop Safari pop-ups from appearing on my iPhone and iPad (iOS)?
On iOS and Mac devices, the user may also block pop-ups. The technique is similar, but there are some differences. Here are the steps to stop pop-ups on iOS devices, which are relevant to iPad, iPhone, and iPod touch.
On the iOS device, you may enable or disable the Safari pop-up blocker.
- To begin, go to the home screen and choose Settings.
 Select Safari.
Select Safari.
- Now you must enable the Block Pop-ups button; if the button becomes green, it implies Safari is preventing pop-ups.
 Block Pop-ups should be enabled.
Block Pop-ups should be enabled.
On a Mac, click Preferences, then Security, then finally Block pop-up Windows to do the same task.
Articles Related to This:
What Are the Most Commonly Asked Questions?
- Question 1: On a Mac, how do you allow Chrome pop-ups for a single website?
Answer: If you’re on a Mac and using Chrome instead of Safari, follow the instructions below to enable Chrome pop-ups.
- To begin, open Chrome on your Mac.
- Then go to the website where you want the pop-ups to appear.
- Now, on the left corner of the browser’s top left corner, hit the Lock symbol.
- Select Site Settings from the drop-down menu next to the drop-down menu.
- After that, configure the Pop-ups and choose the Allow option.
- Question 2: How can I enable Chrome Pop-ups for all webpages on my Mac?
Answer: If you want to enable chrome pop-ups for all websites on your Mac, carefully follow the instructions below.
- Open Chrome on your Mac.
- Then choose Preferences from the drop-down menu.
- Tap Site Settings on the Privacy and Security tab now.
- Then, under the Content area, choose Pop-ups.
- Finally, go to Sites can send pop-ups and use redirects and activate the Sites can send pop-ups and use redirects option.
- Question 3: How can I determine which pop-ups are harmful and which ones should be blocked?
Answer: There is no clear solution for which pop-ups to block completely based on the user’s wishes. If some pop-ups irritate or disturb you, you should block those types of pop-ups; if the pop-ups are helpful to you, simply allow them. One thing to remember is that you should block sites that offer suspicious pop-ups because they allow dangerously and suspected malware, and you should always browse the safe sites for device security and privacy.
Conclusion:
The steps for allowing Safari pop-ups on both Mac and iOS devices are briefly discussed in this article, as well as the reasons for allowing them. Not only does it explain you how to enable pop-ups, but it also shows you how to stop them on Mac and iOS devices. The methods are basic and straightforward, and you can effortlessly allow and ban Safari pop-ups.
This article is the finest reference for folks who want to know how to enable Safari Pop-ups on Mac and iOS devices.
Thank you for taking the time to read this post; I hope you found it useful. For more information and updates, please visit and follow our website at omgeeky.com.

My name is Naveena, and I’m new to this profession. I’m very interested in writing about technology and am willing to write both expository and narrative topics. My main goal is to deliver and share knowledge with users by interacting with them about various technologies. I also enjoy cooking, gardening, and traveling.
Watch This Video-
The “pop-up blocker safari extension” is a browser extension that allows users to allow Safari Pop Ups. It is available for both MacOS and iOS.
Frequently Asked Questions
How do I allow pop-ups on my Mac Safari?
A: To allow pop-ups on your web browser, you should head to the Safari menu in System Preferences. From there, select Block Pop-up Windows.
How do I allow pop-ups on my Mac 2021?
A: Apple allows pop-ups on their browser. To allow pop-ups, go to Safari -> Preferences and select Allow Pop-Ups under the Security tab.
How do I unblock pop-up blocker on Mac?
A: To unblock and access pop-up blocker on a Mac, you must first open System Preferences. Once that is done, click Security & Privacy then select the General tab. Now use the slider to enable Accessibility.
Related Tags
- how to unblock a website on safari mac
- how to disable pop-up blocker in safari
- how to get rid of pop-ups mac
- safari pop-up virus
- how to disable pop-up blockers on mac