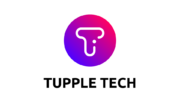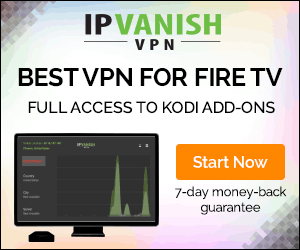Kodi is an open-source media player and entertainment hub that allows users to play and view most streaming multimedia content using a variety of front end interfaces. It can be installed on Linux, OSX, Windows, iOS (iPhone/iPad), Android TV devices such as Nvidia Shield or Firestick boxSites like this one offer many options for downloading Kodi onto your device.
Kodi is one of the greatest platforms for organizing and viewing video streams, with a plethora of add-ons and extensions that offer it almost limitless functionality; in this article, you’ll learn how to install Kodi on a Smart TV across a variety of operating systems.
Smart TVs represent a technological advancement that elevates the television set to a new level. The television no longer serves only to watch television broadcasts, but also to reproduce all types of audio-visuals such as movies, series, music, and games, either locally or via the Internet, with social networking interaction in particular. The sky is the limit with Kodi when it comes to new valences.
Which is better, Kodi or Plex?
When it comes to building a media center system for the room, the choices are essentially limited to two: Kodi or Plex.
Both are multimedia file management solutions that work across several platforms. This means you can utilize them from a variety of devices, including PCs, smartphones, tablets, and even popular platforms like Raspberry Pi and Chromecast.
Although you can get excellent results with either of these two file management platforms, Kodi is much more versatile and scalable thanks to its many add-ons, which allow you to add features and third-party web content, such as subtitles for your files, videos, movie trailers, song lyrics, and so on.
Will Kodi run on my smart TV?
As far as we know, the majority of commercial Smart TVs are based on Android. However, some companies modify the Android operating system to suit their needs, so we can’t declare that it’s 100% Android. As a result, we’ll approach this topic as broadly as feasible.
Because the Google Play Store isn’t available on all Android Smart TVs, we’ll mention two possible approaches, depending on the situation.
Google Play Store on Android TV
Because the Kodi software is accessible on Google Play, you should have no problem getting it installed on your Smart TV.

All you have to do is go to Google Play and type in “Kodi” in the search field. Ensure that the XBMC Foundation program is installed.
Then all you have to do is open the app and begin customizing it. (What exactly is Kodi?)
Google Play Store is not available on Android TV.
If your smart TV does not have the Google Play store, you will need to manually install it by downloading the Kodi APK file from the official website.
- To do so, navigate to the Downloads area of the Kodi website on your Smart TV. Then, depending on the hardware of your Smart TV, scroll down to “Choose your weapon and choose Android icon” and download the relevant APK file. Many Smart TVs, in general, employ the APK compatible with A RMV7A. (32 bit). Copy the APK file to a flash drive and connect it to your Smart TV after it has been downloaded.

- Then go to the Security and limitations menu on your Smart TV and enable the Unknown sources function to allow you to install apps from various Google Play sites.
- Now, using a file browser, open the APK file from the USB drive where it was stored and launch it by clicking Install. Then, just as if you’d downloaded it from the official app store, Kodi will be installed on your Smart TV.
We’ll look at more possibilities so you can use Kodi with your Smart TV!
Installing Kodi on a Smart TV that isn’t Android-based
If you have a commercially available LG or Samsung smart TV, you will not be able to install Kodi directly since Kodi does not offer an app for these devices. This does not rule out the possibility of using Kodi with your Smart TV. To install and watch Kodi streaming on your smart TV, you’ll need to get an Android TV Box.
Installing Kodi on an Android TV Box is the best option.
If you want the best of the best, to see Kodi at full power and resolution on your TV, we recommend the Nvidia Shield TV, which is the most powerful and well-made smart box on the market. We only give you one piece of information: it uses the same processor as the Nintendo Switch, the Nvidia Tegra X1, which is why Nvidia is the world’s largest graphics card manufacturer.
On your LG Smart TV, install Kodi.
Most LG Smart TVs come with the WebOS operating system installed; however, WebOS does not support Kodi, thus if your LG TV has WebOS, you will have to purchase an Android TV Box to use Kodi.
Be aware that certain LG TV models come pre-installed with Android TV; in that case, you’ll be able to use Kodi, although they are few and far between.
On a Samsung smart TV, install Kodi.
The operating system Tizen OS (also known as Samsung Smart Hub) is found on a large number of Samsung smart TVs; however, Kodi is not supported in Tizen OS, so you’ll have to buy an Android TV Box to watch Kodi on your Samsung TV. Fortunately, these devices are inexpensive and can be delivered in less than a day if purchased on Amazon.

There are certain Samsung smart TVs with Android TV, and if you’re lucky, you’ll be able to install Kodi, but we’re afraid there aren’t many on the market. Of course, all of the new models from 2016 and 2018 come with his famed Samsung Smart Hub, which doesn’t support the Kodi software.
On a Hisense smart TV, install Kodi.
Hisense smart TVs are among the cheapest in the world, but their image quality is excellent. You can see that they have cut back on Smart TV because their operating system lacks an application store, so you can only enjoy those that come pre-installed. Unfortunately, Hisense smart TVs do not support Kodi and there is no way to install it.

However, you can always buy an Android TV Box to run Kodi on your Hisense smart tv. In fact, it seems like the perfect combination: you buy a cheap Hisense smart tv to save money, then you buy an Android TV Box for only $30 to turn it into a smart TV with Kodi; the final set is very good, and you saved money.
Conclusions We can all use Kodi on our Smart TVs, despite the fact that the installation method differs. As a result, you shouldn’t be dismayed if your Smart TV uses Web OS or Tizen. Installing Kodi on a Smart TV is always possible.
[WPSM COLORBOX id=252] [WPSM COLORBOX id=252]
Is a VPN required for internet streaming?
The following are some of the reasons why you may want to use a VPN with Kodi, Firestick, or SmartTV:
- By requiring you to safeguard all of your video transfers and even music from your ISP.
- On Kodi, you can secure all streaming and even torrent sharing.
- Unblock live TV that is geo-restricted.
- To increase the pace of the games inside the app.
- To get beyond the restrictions enforced by the European Union and law enforcement authorities in the United States.
We must emphasize that this is not an unlawful means of accessing transmissions via Kodi, but rather a strategy that provides security to Kodi users who utilize VPN.
Using a VPN to protect your identity is a good idea.
You may use a VPN to view films and material from all over the globe while also keeping others from seeing what you’re watching.

It’s important to remember that a VPN isn’t just a tool for unblocking geo-restricted streaming transmissions; it also helps us protect our streaming devices by hiding our activity behind encrypted codes, preventing others from breaking into our devices and accessing the information we store on them.
50.53.118.175 is your current IP address.
Due to their lightning-fast speeds and no-log policy, IPVanish is one of the most popular VPNs among Firestick users. On the Amazon App Store and Google Play Store, IPVanish has an official app.
Install a VPN on your Firestick.
- By following the link below, you can enjoy a 73 percent discount on an IPVanish VPN membership that is only offered to MRKODI visitors like you.
Get a 73% discount when you sign up for IPVanish.
- Hover your mouse over the search symbol on your Amazon Firestick, Fire TV, or Fire TV Cube and enter “Ipvanish.”


- Under Apps & Games, choose the IPVanish icon.


- Click “Open” after the installation is finished.

- Log in using your VPN credentials.

- Select your VPN server’s location and click Connect.

- If a connection request appears, click OK.

- Once you’ve connected to the VPN server, you’ll see that your IP address changes automatically to match the server’s location. You may now operate anonymously using your smartphone.

- Simply press the Home button on your remote to keep IPVanish VPN operating in the background.
Congrats! You are now shielded by a VPN, which means you may start streaming Netflix, HBO, Sky, Kodi, or searching for the Amazon video you want to get transmission from.
You may also watch this video to learn how to set up IPVanish VPN for Amazon Fire Stick, Fire TV, and Fire Cube.