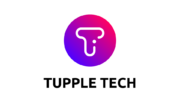Sleep mode is a useful utility that allows your computer to turn off the monitor, keyboard, and mouse when you are asleep so they don’t distract or annoy others. It’s particularly helpful if you work from home in front of your PC as it can help prevent distractions from other people coming into the room. However, sleep mode doesn’t always seem to go according to plan for some users on Windows 11. If this happens with you too often we’ve got a fix that should resolve any issues.
After reading about how I’m going to do what my uncle does; fixing my own windows problems
The “windows 11 sleep mode not working” is a problem that many Windows users have experienced. There are 3 different ways to fix the issue.

Cesar has been writing for and about technology for the last six years, starting with tech stories for his university newspaper. Since then, his interest in technology has evolved into a successful business… Continue reading
- Sleep mode is a valuable function that allows you to put your computer to sleep for a brief period of time without losing work.
- However, sleep mode may sometimes have issues, such as not turning on correctly.
- This post will teach you how to repair any sleep mode difficulties on Windows 11 using a variety of approaches.

BY CLICKING ON THE DOWNLOAD FILE, YOU CAN INSTALL XINSTALL.
We propose Restoro PC Repair Tool to address a variety of PC issues: This program will fix common computer faults, protect you against file loss, viruses, and hardware failure, and optimize your PC to run at its best. In three simple actions, you can immediately fix PC problems and eradicate viruses:
- Download the Restoro PC Repair Tool, which includes patent-pending technologies (patent available here).
- To detect Windows faults that may be causing PC difficulties, click Start Scan.
- To correct problems that are hurting your computer’s security and performance, click Repair All.
- This month, 0 readers have downloaded Restoro.
One of the most important aspects of the Windows 11 operating system is Sleep Mode. It switches your smartphone to a low-power mode and allows you to resume where you left off.
It’s a terrific method to conserve energy without having to shut down your computer, plus it saves you the trouble of having to reopen all of your programs.
It’s best utilized when you’re going to be away from your computer for a time and want to avoid overheating your power supply unit.
What’s the difference between hibernation and sleep mode?
Windows 11 also has a hibernation mode, which is similar to sleep mode but differs somewhat. Unlike sleep mode, which puts a computer in a low-power state, hibernation mode uses the least amount of power possible while storing all of the current settings on the hard drive. It goes into a condition where it’s practically entirely turned off.

When the computer is leaving hibernation mode, it takes a bit longer for it to wake up. When you won’t be using your laptop for a long length of time but don’t want to shut anything, you utilize this mode.
Sleep mode is one of the most fundamental functions in Windows 11, thus it seldom causes problems. However, there are times when it may cause problems. This post will teach you how to solve any sleep mode issue using a variety of approaches. If the first doesn’t work, try the second.
How can I get out of sleep mode?
1. Manually set the Sleep Mode Time
- By clicking the Start menu icon on the taskbar, you may access the Windows Start menu.
- Look for and click on the Settings icon.

- Select the System tab from the drop-down menu.

- Scroll down to the Power tab under the System section.

- Click the Screen and Sleep option that comes in the next window.

- Set the time at which the computer will be put to sleep.

- Close the window after the time has been set.
2. Change the Power Plan’s Settings
- To open the search bar, click the magnifying glass icon on the taskbar.

- Type “Control Panel” into the search box.

- Open the first entry that you come across.
- Click the Hardware and Sound option in the Control Panel box.

- Locate and click Power Options in the following window.

- Select Change while the computer sleeps on the left hand side.

- Set the settings for the computer to go to sleep at a certain time. The display will turn off after 5 minutes, and the machine will go to sleep after 10 minutes, as seen in this example.

3. Turn off Hybrid Mode
- To begin, ensure sure hibernation mode is turned on. To open the search bar, click the magnifying glass icon on the taskbar.

- To open the Command Prompt, enter cmd into the search box.
- Select Run as administrator from the menu.

- Press Enter after typing the following command: /hibernate on powercfg

- Your computer should be restarted.
- Click the magnifying glass icon once again after resuming.
- Open the first item by typing “Control Panel.”
- Select Hardware and Sound from the drop-down menu.

- Select Power Options from the drop-down menu.

- In the center of the screen, look for the Preferred plans area.

- Next to Balanced, click Change plan parameters (recommended).

- Change advanced power settings in the following window.

- There will be a little window appear. Look for the option to sleep.
- To expand the list of choices, tap the (+) plus icon next to Sleep.

- Allow Hybrid Sleep will bring up a new drop-down choice.

- Hybrid mode may be turned off by going to Settings and selecting it.

- After that, go to Multimedia Settings and click the (+) plus symbol next to the item.

- When sharing media, choose When.

- Next to Setting, click Prevent idling to sleep.

- Select Allow the computer to sleep from the drop-down option.

- To access the drop-down menu, locate PCI Express and click the (+) plus button.

- Next to Link State Power Management, click the (+) plus symbol.

- Click the drop-down menu next to Setting and choose Off.

- After it’s turned off, press Apply and then OK.

4. Turn off the wake-up timers
- To access the search bar, click the magnifying glass icon on the taskbar.

- Enter Control Panel and choose the first option.
- Select Hardware and Sound from the drop-down menu.

- Click Power Options in the new window that appears.

- Change plan settings is next to the Balanced (recommended) plan.

- Change advanced settings by clicking Change advanced settings.

- In this new window, look for Sleep and touch the plus (+) symbol next to it.

- To bring up a drop down menu, click Allow wake timer and then touch on Setting.

- Select Disable from the new menu.

5. Turn off Fast Startup.
- To access the search bar, click the magnifying glass icon on the taskbar.

- Open the first item you see after searching for Control Panel.
- Click Hardware and Sound in the Control Panel.

- Select Power Options from the menu.

- In the top left corner, click Choose what the power button does.

- Change settings that are presently unavailable in the following window.

- To turn it off and disable the feature, click Turn on fast startup.

Are there any additional issues that aren’t as common?
For the most part, Windows 11 is a good operating system, but it does have some fundamental issues that may be tough to resolve. The OS’s file explorer may be a little complex, and trying to figure out how it all works might take you into a rabbit hole of options.
This is why using a third-party tool to make surfing via the file explorer less of a burden and more enjoyable is suggested. A plethora of third-party applications will enhance your Windows 11 experience.

Issues with the Realtek Audio Driver are another rare problem you could run into. As users adjust audio settings on a PC, this piece of software will often see a lot of tinkering and updating. Crystal clear audio is in great demand now more than ever, and getting it to function is crucial.
Apps may stop working at odd times, and Wi-Fi networks may vanish from the settings menu. Typically, these issues are resolved with a simple reboot, or if airplane mode is enabled. Other times, it may be necessary to update the drivers. It’s inconvenient when simple programs stop working, which is why regular maintenance is critical.
Was this page of assistance to you?
Thank you very much!
There are insufficient details It’s difficult to comprehend Other Speak with a Professional
Start a discussion.
Watch This Video-
Windows 10 has a sleep mode that allows users to turn off their computer when they are not using it. However, Windows 11 does not have this feature. This is how you can fix the sleep mode on Windows 11. Reference: windows 11 sleep settings.
Frequently Asked Questions
How do I turn off sleep mode on Windows 11?
A: To turn off sleep mode on Windows, press the power button to open up your task view. From there, right click Power Options and select Change plan settings.
How do I fix Windows sleep mode?
A: There are two ways to fix their problem. The first is by going into the Windows start menu and clicking on Troubleshooting, followed by Advanced System Settings. From there go down to Power Options, click Change plan settings and change it from Balanced to High Performance or choose Customize Plan A/B setting.
Why is my computer stuck in sleep mode?
A: This could be an indicator of a possible virus. To check, you will need to take your computer off sleep mode and run all the antivirus software that is installed on it. If this doesnt work, then I suggest taking your computer in for repairs or contacting Sony support to help figure out whats wrong with it.
Related Tags
- will windows 10 update in sleep mode
- windows 11 sleep mode shuts down computer
- windows 11 waking up from sleep
- windows 11 wake up
- windows 10 will not stay in sleep mode