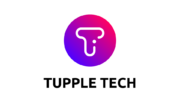If you have issues with your network adapter after installing Windows 10 upgrade, this may be the cause. This issue is an easy fix for most users who just want to go back to their previous version of Windows without having to reinstall completely.
The “windows 10 network adapter missing” is a problem that many users are experiencing after the windows 10 update. The issue seems to be resolved by reinstalling the drivers for the network card.
Is your network adapter missing after a Windows update, or is it not showing up in the device manager on your Windows 10 computer? This is due to the lack of a network driver or the presence of an outdated network card driver on your computer. Because you won’t be able to use the Internet until the problem is rectified, this is a major problem. In this article, we will show you how to recover a missing network adapter from Device Manager in Windows 10/8/7.
In Windows 10, the Network Adapter is missing.
You won’t be able to view the network adapter in Device Manager if your PC doesn’t detect it. Restart your computer and check the network adapter status.
Also, if you have an Ethernet cable attached, you should disconnect it and re-plug it.
Start your computer in a clean boot state to see whether the problem is caused by a third-party service interruption.
As an administrator, open a command prompt and run command netcfg -d, then hit the enter key. To make the modifications take effect, close the command prompt and restart your computer.
Also, try disabling your VPN or antivirus software and checking your power settings.
In Windows 10, you may see hidden drivers.
Device Manager does not show the network adapter, hence it is missing. The network adapter may be made visible in the following way:
- Click OK after pressing Windows key + R and typing devmgmt.msc.
- This will bring up the device manager, where you may choose view and then display hidden devices.

- Expand the list of network adapters and verify that the network adapter is now displayed.
- If the adapter is still missing, go to Action and then Hardware Changes to see if anything has changed.
- This will search for and install the built-in network adapter driver, resolving the issue.
Use the network troubleshooter to find out what’s wrong with your network.
Let’s run the specific troubleshooter for network adapters that automatically detects and fixes problems connected to the network and internet in Windows 10’s built-in troubleshooter, which is known to repair a variety of difficulties.
- To open settings, press Windows key + I.
- To use the network troubleshooter, go to Network & Internet, then click Network Troubleshooter.

- This will automatically diagnose network adapter status, check installed river for outdated versions, and attempt to resolve network issues.
- To finish the procedure, follow the on-screen directions and reboot your computer.
- Check to see whether the network adapter has returned and the internet is operational on Windows 10.
Install the most recent driver for your network device.
As previously stated, missing or corrupted drivers might be the source of the problem. The most effective remedy for this issue is to uninstall the old network adapter and then download and install the most recent network driver from the manufacturer’s website.
- Select device manager by pressing Windows key + X, which will reveal a list of all installed device drivers.
- Locate and expand network adapters, then right-click on the faulty network adapter and choose Uninstall device from the menu that appears.
- If prompted for confirmation, click uninstall again and follow the on-screen directions to fully delete the driver and restart your computer.

- After you’ve finished the procedures, Windows 10 should identify and reinstall the driver, resolving the network issue.
If you can’t locate the driver under Network adapters, go under Other devices or Unknown devices. A yellow symbol will appear next to it. Restart your device by right-clicking on the driver and selecting Update driver from the list.
Add a network device from the past
If none of the preceding options work, try adding the old network device by following the instructions below.
- Using devmgmt.msc, open the device manager.
- Select the action, then add legacy hardware before moving on to the next step.
- Select the radio option, install the driver from a list that I manually selected, and then click next.
- Scroll down until you find the network adapter, click it, and then click next.
- Select your laptop or computer’s manufacturer, such as Intel, and then the model.
- Finally, click next to install the network adapter driver, reboot your computer, and verify the status.
The network adapter should be reset.
You may also attempt Network Reset, which will restore all network settings to their defaults without affecting with your data.
- Select options by pressing Windows key + X.
- Navigate to Network & Internet, then to Status.
- Select Network reset from the Advanced network settings menu.
- Select Reset Now and confirm with Yes.
The computer will restart immediately when you finish the instructions, and you should now be able to connect to the internet.

WWAN AutoConfig may be automated.
Some customers claim that by turning the WWAN AutoConfig service to automatic, they were able to resolve the issue.
- Type services in the search box by pressing Windows key + R. msc, then click OK.
- This will bring up the Windows Services panel, where you can discover the “WWAN AutoConfig” service by scrolling down.
- To see the properties of the “WWAN AutoConfig” service, double-click it.
- Check to see whether the “WWAN AutoConfig service status” is operating; if it isn’t, click the start button next to services status to restart it.
- Close the services window and restart your computer after clicking apply and ok.
- Now go through your computer to see if you can find the lost adaptor.
Furthermore, if the issue began after a recent Windows update or other particular change, you may use a system restore to return to a prior operating configuration and restore the missing network adapter.
Also read:
Watch This Video-
The “fresh windows 10 install no network adapter” is a problem that has been present for a while. Microsoft has released an update to fix the issue.
Frequently Asked Questions
How do I fix a missing network adapter?
A: If your computer has multiple network adapters, it may not be all of them. Check to make sure that you have an ethernet or Wi-Fi adapter if one is missing.
How do I restore my network adapter Windows 10?
A: There are a couple of ways you can restore your network adapter. You could try to reset the adapter, or unplug it and plug it back in again if that doesn’t work. If none of these things works for you, then there is something wrong with your computer so take steps to fix this issue before proceeding any further.
Why is my network adapter not showing?
A: If your network adapter is not showing up at all, there are a few things you can do to troubleshoot. You could try restarting your computer or unplugging it and plugging it back in again. It might also be that the issue is with the driver for whatever device youre using, so updating drivers may help resolve this issue as well.
Related Tags
- ethernet adapter not showing in device manager windows 10
- network adapter not working windows 10
- reinstall network adapter windows 10
- windows 10 network adapter driver download
- network adapter missing windows 7 64-bit