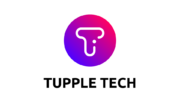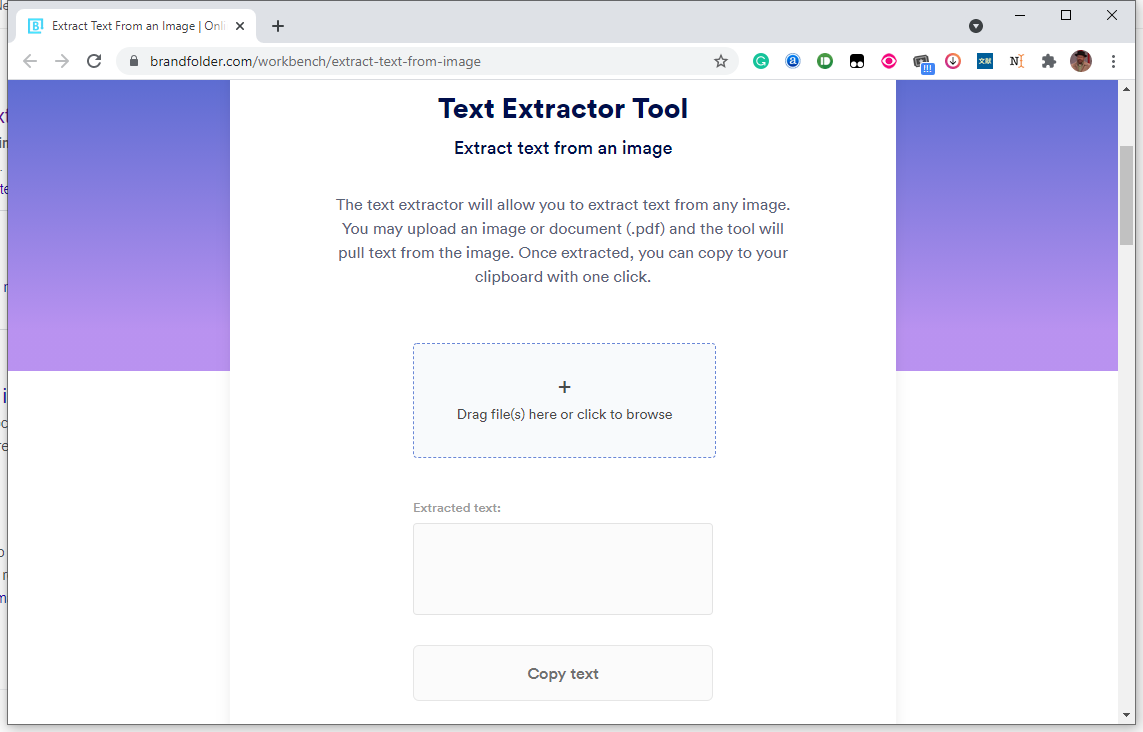It’s not always easy to find text in images. The following are five free ways to extract text from an image without any hassle.
The image to text converter is a free online tool that allows users to extract text from images effortlessly. It can be used for many reasons, such as extracting text from an image of a receipt.
In this article, I’ll show you five free techniques for extracting text from pictures that you find on the internet or on your local hard drive. On your Windows PC, Mac, iPhone, or Android phone, you may simply copy text from images.
While surfing the web, you may highlight or copy text.
You may discover texts on comics, posters, charts, screenshots, memes, and other media when surfing the web. You may wish to engage with these image-based writings. Copy or translate the text on pictures, for example.
In such scenario, Project Naptha, a Chrome plugin, may help. You may use this extension to highlight any text on pictures when surfing the web after it is installed. You may choose Copy Text, Translate, and other options by right-clicking.
English, Spanish, Russian, Chinese Simplified, Chinese Traditional, Japanese, German, and French are among the languages accessible for translation. You may also right-click on the selection to change the OCR engine to “Tesseract” under the “Language” option for coping English text.
Online Text Extraction from Images
There are a few of free online OCR services that can help you extract text from images. All you have to do now is submit your picture, and the text will be ready to copy. To demonstrate how it works, I’ll use Brandfolder’s Text Extractor Tool as an example.
Step 1: Navigate to the tool’s website.
Step 2: Drag your picture here or click the “+” button to upload it. You may also choose from cloud drives for picture files.
Step 3: Your text will be retrieved and shown in the box below in a matter of seconds. The extracted content may be copied by clicking the Copy Text button.
Android and iOS OCR applications
Microsoft has launched Office Lens, a free OCR software for iOS and Android. To extract text, you may snap a picture or choose one from your photo collection. To improve the accuracy of the outcome, you may trim or optimize the picture.
Step 1: Get Microsoft Lens for free from the AppStore or Google Play Store. Slide left in the Lens app to lock on ACTIONS at the bottom.
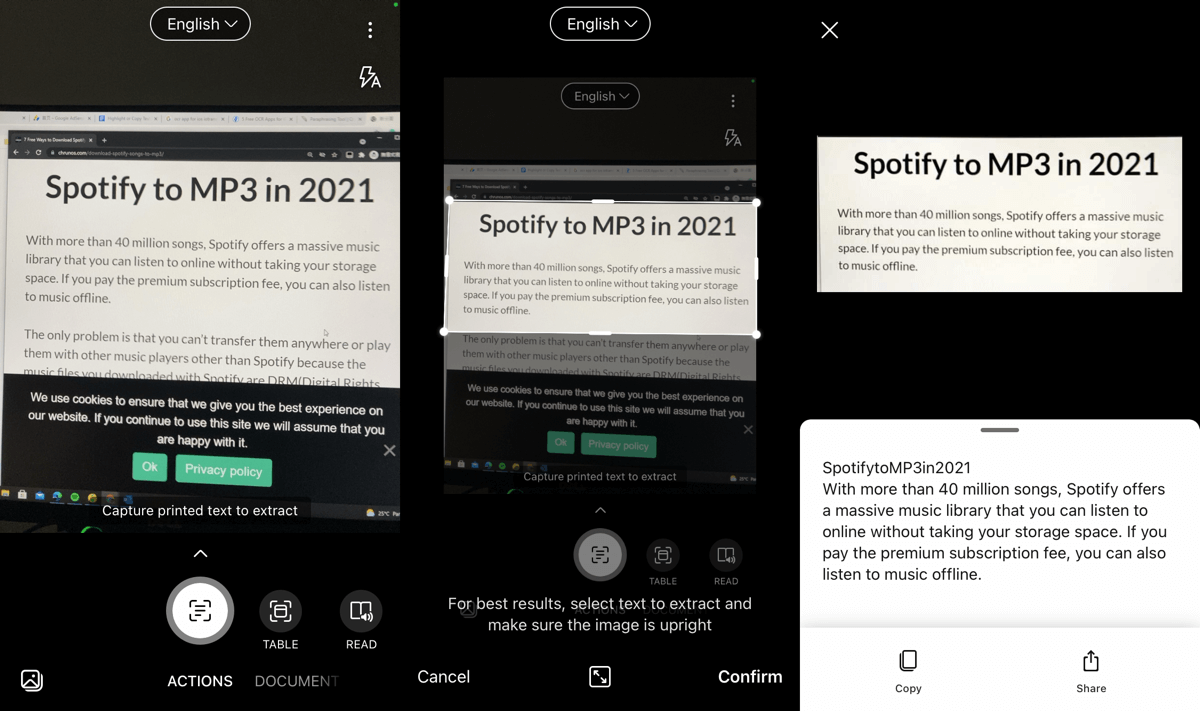
Step 2: Select TEXT, TABLE, or READ according on your requirements. TEXT is used to extract content, TABLE is used to extract tables, and READ is used to read the text on the picture.
Step 3: Take a photo or pick an image from the Photos app by tapping the Photo icon on the left bottom.
Step 4: Choose the text you want to extract and click Confirm.
Step 5: The retrieved text will appear in a few seconds. You can now copy or share the content.
You may also scan documents using Lens, and there are a variety of languages to select from. If you use other Microsoft office applications, Microsoft Lens is a must-have. If you prefer Google applications, you can extract text from pictures using Google Lens, Google Keep, or Google Photos.
On Windows or MacOS, you may copy text from an image.
I suggest the OneNote software if you wish to extract text from photos on your PC. It’s a fantastic note-taking software from Microsoft, and you’ve probably already downloaded it. It enables you to copy text from a multi-page file printout’s pictures.
Step 1: Open the OneNote program and add the photos from which you wish to extract text.
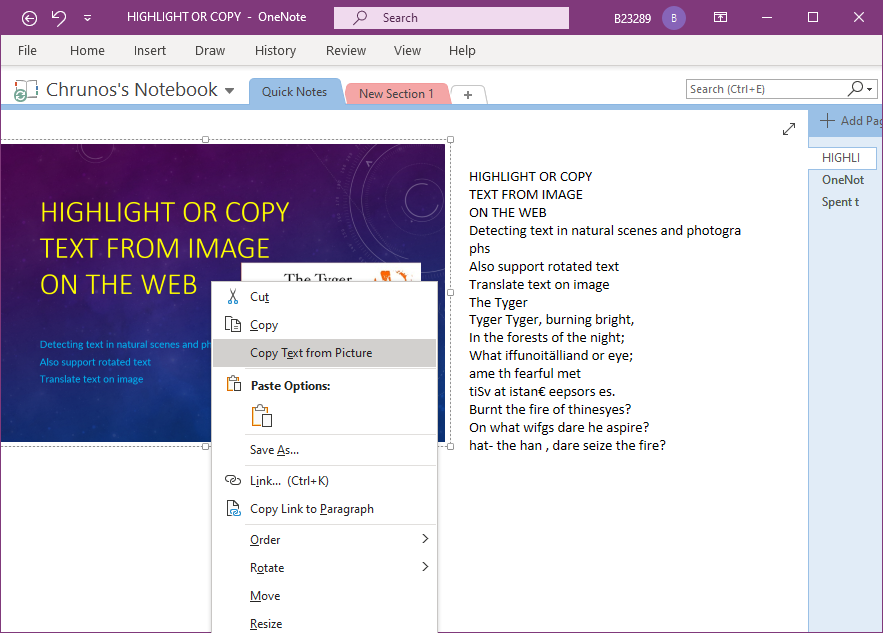
Step 2: Right-click the image and choose Copy Text from Picture from the menu that appears. Step 3: Select the location where you want to paste the captured text and click Ctrl+V.
Shortcut for iOS OCR
You don’t even need any extra applications if you’re an iOS user. The action Extract Text from Image is available in the Shortcuts app in iOS 15 or iPadOS 15. You may follow the steps in the video below to build a shortcut for extracting text from pictures.
You may select from a few common OCR shortcuts if your iPhone is running iOS 14 or earlier versions. Rob’s OCR comes highly recommended. To get it, open this URL in Safari. If you’re having trouble importing this shortcut, check this article to learn how to use Shortcuts.
Because this shortcut depends on a third-party OCR service, you’ll need to get a free OCR personal API key. There’s enough room for this shortcut to function. This shortcut will walk you through the procedure the first time you run it.
Conclusion
You may select one of the ways to extract text from a picture depending on the device you’re using. You can discover at least one functional technique here, whether you want to identify text on the web or anyplace else you encounter it. It’s now your turn to trun. Which of these approaches do you prefer?
The onenote copy text from picture windows 10 is a free program that allows you to extract text from images easily.
Related Tags
- extract text from image online
- extract text from multiple images
- ocr
- freeocr
- convert image to text – microsoft word