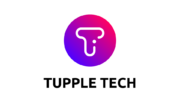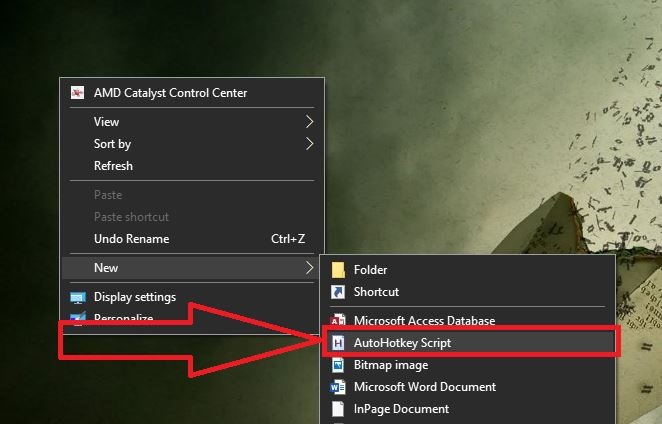One of the most annoying aspects of Windows 10 is how windows will sometimes go to the bottom and be lost behind other windows. This can happen on a desktop or laptop with monitor, but not all programs are created equal; some apps may put certain tabs in front of others. If you want to keep your window always on top no matter what, use this tutorial
“Disable always on top windows 10” is a feature that allows users to keep the window on top of all other windows. This is useful for when you want to use multiple programs simultaneously. Read more in detail here: disable always on top windows 10.
One of the most popular and frequently used operating systems is Windows 10. Because of its user-friendly interface and features. Windows 10 is Microsoft’s best-built operating system since it has both security and convenience features, such as built-in Windows Defender, which keeps threats away from your computer.
They keep releasing Windows 10 updates, each one bringing with it a slew of new features. Because, after Windows 10, there will be new versions of the operating system, such as Windows 11 or Windows 12, and so on. That is why Windows 10 is constantly updated. It focuses on improving the performance of Windows 10.
They have all of the features we want, with the exception of one: windows do not have a built-in function that allows us to keep a window on top. But it’s not over yet. For such functionality, there is a lot of third-party software available.
There are several tools available that enable you to maintain your windows on top, some of which have been around for a long time. Some of the tools operate well, while others may be corrupt and perform poorly. As a result, we evaluated several excellent software that maintains the windows always on top.
When you’re working on a small screen yet have a lot of windows open. At that point, you must use this tool. You just pin it to the top of the windows that are most often utilized at work. Following that, windows will always be on top. There are a number of programs that operate well on any Windows version.
It’s useful for keeping track of a certain program, such as viewing a movie or playing a game that remains on top. It has no effect on the other functions of the windows.
Method 1: AutoHotkey’s Keyboard Shortcut
Autohotkey is a freeware application. That program enables you to develop a script and execute it using keyboard shortcuts that you define. You only need to write a one-line script that enables you to keep the currently active windows on top when you hit a certain keyboard shortcut. That script is small and doesn’t take a lot of processing. It is hidden in the system tray and operates in the background. Simply follow the instructions listed below.
Step 1: First and foremost, you must download and install the AutoHotkey program.
Step 2: Right-click on a blank space on your desktop, pick “New,” and then “AutoHotkey Script.”
In Windows 10, here’s how to keep a window at the top of the screen at all times.
3rd step Put anything you wish for the script’s name. and then hit Enter.
Step 4: Select “Edit Script” from the context menu when you right-click on the script. A Notepad editor will appear.
 In Windows 10, here’s how to keep a window at the top of the screen at all times.
In Windows 10, here’s how to keep a window at the top of the screen at all times.
5th step Now all you have to do is add the following lines at the bottom of the code in this Notepad. After that, save and shut the file.
SPACE:: Winset, Alwaysontop, A, B, C, D, E, F, G, H, I, J, K, L, M, N,
To run the script, double-click it. At the bottom of the screen, you’ll see a little “H” with a green border. This indicates that the script is currently executing.
 In Windows 10, here’s how to keep a window at the top of the screen at all times.
In Windows 10, here’s how to keep a window at the top of the screen at all times.
It’s as simple as pressing Ctrl + Space on an active window to have it always on top. Toggle off “always on top” by pressing again.
For further information, see the Hotkeys documentation on AutoHotkey’s website.
If you want to have that script run automatically, place it in the following directory.
- MicrosoftWindowsStart MenuProgramsStartup) % AppData % MicrosoftWindowsStart MenuProgramsStartup) % AppData % MicrosoftWindowsStar
Using DeskPins as a Method 2
You may utilize the Deskpins program if you don’t want to use keyboard shortcuts. That program is really straightforward and simple to use. You only need to pin the windows that you wish to remain at the top of the list. To utilize it, just follow the steps outlined below.
1st step You must first download and install DeskPins.
Step 2: After that, open the app. In the system tray, you’ll see a little pin screen icon.
Step 3: To keep the windows pinned to the top, click the deskpins icons in the system tray. Your cursor will turn into a pin when you click on certain icons. Now click on the window that you want to stay on top of all the time. When you click on that window, the red pin appears in the title bar.
 In Windows 10, here’s how to keep a window at the top of the screen at all times.
In Windows 10, here’s how to keep a window at the top of the screen at all times.
To remove a pin from a window, just click on the red pin and it will be removed. Right-click on the system tray icon and choose “Remove All Pins” if you want to remove all pins from windows you’ve just pinned all at once.
That’s all there is to setting your windows to always be on top.
The “always on top windows 7” is a feature that allows users to have a window always on top of all other windows. To enable this, users can use the Windows key + Shift + Up arrow key.
{“@context”:”https://schema.org”,”@type”:”FAQPage”,”mainEntity”:[{“@type”:”Question”,”name”:”How do I keep a window always on top?”,”acceptedAnswer”:{“@type”:”Answer”,”text”:”A: To keep a window always on top, you can use the Win+G shortcut to make it active.”}},{“@type”:”Question”,”name”:”How do I get Windows 10 to remember my window position?”,”acceptedAnswer”:{“@type”:”Answer”,”text”:”A: To get Windows 10 to remember your window position, you can use the hotkey Win + P.”}},{“@type”:”Question”,”name”:”How do you pin a window to the top?”,”acceptedAnswer”:{“@type”:”Answer”,”text”:”A: You do not, its already pinned to the top.”}}]}
Frequently Asked Questions
How do I keep a window always on top?
A: To keep a window always on top, you can use the Win+G shortcut to make it active.
How do I get Windows 10 to remember my window position?
A: To get Windows 10 to remember your window position, you can use the hotkey Win + P.
How do you pin a window to the top?
A: You do not, its already pinned to the top.
Related Tags
- always on top windows 10 download
- always on top windows 10 2021
- always on top windows 10 2020
- autohotkey always on top windows 10
- active window not on top windows 10