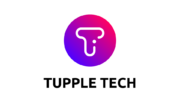ApowerREC is one of the best screen recording software for Windows and macOS. It captures your entire display, or a specific area you choose to record in full HD with audio. This tool allows you to share a recorded video directly on social media sites like YouTube and Facebook.,
ApowerREC is one of the best screen recording software that you can use on your computer. It has a wide range of features, including audio and video editing, as well as support for both Windows and macOS.
There are a variety of screen recorder software for PCs and cellphones, each with its own set of capabilities, advantages, and disadvantages.
ApowerREC by Apowersoft is one of the greatest screen recording tools for PC (but it is also available for phones), allowing you to modify audio, video, mouse, window size, and other settings for a well planned out screen recording experience like no other.
It doesn’t overcomplicate things that are supposed to be simple, instead providing features and add-ons that are simple to understand and use.
After a week of testing, we’ve put up a comprehensive ApowerREC review that you should read before deciding whether or not to install the software on your PC.
The Procedure for Setup
 Aadil Rawal/TechLatest/Aadil Rawal/TechLatest/Aadil Rawal/TechLatest/
Aadil Rawal/TechLatest/Aadil Rawal/TechLatest/Aadil Rawal/TechLatest/
ApowerREC is a simple program to set up. Tap on ApowerREC to launch it after downloading it from the website.
The application will request you to accept the terms and conditions, and ApowerREC will be successfully installed on your device in just a few clicks and no more than 2-3 minutes at most, even if you are using an older CPU generation. Now, go to your desktop and run ApowerREC to complete the process.
User Interface (UI)
 Aadil Rawal/TechLatest/Aadil Rawal/TechLatest/Aadil Rawal/TechLatest/
Aadil Rawal/TechLatest/Aadil Rawal/TechLatest/Aadil Rawal/TechLatest/
I’m not a fan of garish user interfaces, so the ApowerREC’s basic approach is a good choice. When you first start the software, you’ll see a shiny matte black-colored interface with a plethora of options.
You have the option of recording the screen, the window, the audio, or the webcam. You may choose to record a full or custom window, or you can choose “Window for recording” if you simply want to record a locked window.
Choose an audio source, such as the system sound, microphone, or any of the other options, and you’re ready to start.
You may also add a text or picture watermark to recorded movies, schedule jobs, and utilize features like auto stop and auto split.
ApowerREC allows you to customize practically everything about your screen recording sessions, including video, audio, screenshots, the main panel, floating toolbar, mouse, hotkeys, and more.
Features of ApowerREC
Take a screenshot of the screen
 Aadil Rawal/TechLatest/Aadil Rawal/TechLatest/Aadil Rawal/TechLatest/
Aadil Rawal/TechLatest/Aadil Rawal/TechLatest/Aadil Rawal/TechLatest/
The Record Screen functionality of the ApowerREC application is its USP. As you can see, it records the screen.
You may also add a camera feed, comment and doodle while recording, and highlight the region surrounding the cursor, which is useful for drawing someone’s attention to a particular area of the screen.
You have a few choices here, such as recording in fullscreen or customizing the width and height of the recording.
If you choose, you may move the window to record a specific portion of the screen. Additionally, the ApowerREC’s Sound panel allows you to choose the audio source. Finally, you can add a camera feed in a well done circular patch alongside a screengrab to any screen recording session.
Record Window
As you can see, the “Record Window” option allows you to record the screen of a single window, such as a PowerPoint presentation, while leaving everything else on the computer alone. Unless the software is minimized, it will continue to record locked windows.
Make an audio recording
You may record audio exclusively using the ‘Record Audio’ feature. There’s no video or screen recording here, simply audio, which is useful if you want to do anything with only sounds. The “Sound” section allows you to choose the input source.
Webcam recording
Finally, the ‘Record Camera’ captures its stream using either a built-in or external webcam. You may adjust the output resolution and frame rate, mirror the display, and record the feed, which is useful in a variety of situations.
Task Scheduler is a program that allows you to schedule tasks
Let the Kraken loose! The Task Scheduler is a unique tool that allows you to arrange your screen recording session on a regular or one-time basis. You may customize the start and stop times, as well as the audio and webcam sources, recording area, and other options.
This is a really useful feature since it allows you to set up several activities for periodic recording without having to do it manually.
Export & Save
It’s time to save and export your video when you’ve finished recording it. You can create intros and outros, add custom-made watermarks, and cut the duration of the movie with easily using ApowerREC’s built-in video editing tool (ApowerEdit may be loaded for that).
You may choose from 14 common formats for export, including MOV, AVI, WMV, and others. You may also distribute recordings directly to YouTube, Vimeo, Google Drive, or an FTP connection.
Watermark
 Aadil Rawal/TechLatest/Aadil Rawal/TechLatest/Aadil Rawal/TechLatest/
Aadil Rawal/TechLatest/Aadil Rawal/TechLatest/Aadil Rawal/TechLatest/
ApowerREC features a powerful watermarking feature. As a watermark, you may use a picture or text. Even the wording used for the watermark may be formatted with great simplicity. This feature is only accessible on the premium edition, since the free version is devoid of any functionality.
Robust Configurations
ApowerREC turns out to have a rich Settings option that allows you to change practically all features of the program, which are divided into four categories: Record Screen, Window, Audio, and Webcam.
 Aadil Rawal/TechLatest/Aadil Rawal/TechLatest/Aadil Rawal/TechLatest/
Aadil Rawal/TechLatest/Aadil Rawal/TechLatest/Aadil Rawal/TechLatest/
You may change the ‘Output Folder’ to specify the location where all of the data will be saved. You may customize the output video format, frame rate, bitrate, resolution, and codec using the ‘Video’ options. The ‘Audio’ option allows you to change the frequency, bitrate, and output format.
You may change the color and size of the mouse pointer. ApowerREC allows you to customize ‘Hotkeys’ to execute certain activities quickly.
 Aadil Rawal/TechLatest/Aadil Rawal/TechLatest/Aadil Rawal/TechLatest/
Aadil Rawal/TechLatest/Aadil Rawal/TechLatest/Aadil Rawal/TechLatest/
You may adjust the ‘Recording’ options to conceal desktop icons, beep while recording, and prevent the video from stalling, among other things. ‘Screenshot,’ ‘Floating toolbar,’ ‘Upload,’ ‘Start,’ ‘Main Panel,’ and ‘Language’ are among the options.
 Aadil Rawal/TechLatest/Aadil Rawal/TechLatest/Aadil Rawal/TechLatest/
Aadil Rawal/TechLatest/Aadil Rawal/TechLatest/Aadil Rawal/TechLatest/
As you can see, all of the parameters can be tweaked and changed with reasonable simplicity.
How Do I Use APowerREC To Record My Screen?
 Aadil Rawal/TechLatest/Aadil Rawal/TechLatest/Aadil Rawal/TechLatest/
Aadil Rawal/TechLatest/Aadil Rawal/TechLatest/Aadil Rawal/TechLatest/
It turns out that the treatment is rather painless and straightforward. Take a look at the steps outlined below.
Step 1: First, open the ApowerREC software (of course).
Step 02: Click “Record Screen,” which will bring up all of the options for recording the screen.
Step 03: Choose “Full” to record the whole window, or “Custom” to record fullscreen, a chosen area, or a set region, among other options. Play around with it until you locate the right recording spot.
Step 04: Select the input source, such as the built-in or external microphone, under “Sound.”
Step 05: If you wish to incorporate a camera feed while recording the screen, choose “Webcam.”
Step 06: When you press “REC,” the recording will begin.
Step 07: After the recording has begun, a toolbar appears with stop, pause, timer, screenshot, annotation, and other options for live screen recording.
Step 08: Check out the screen recording in the “Output” folder.
System Requirements & Availability for ApowerREC
The ApowerREC is compatible with Windows, Mac OS X, Android, and iOS. All you have to do now is download the app/utility and install it (for instructions, see the ApowerREC Setup section above).
To use ApowerREC, you must have Windows 7/8/10, Mac OS X 10.10 or later, iOS 7 or later, and Android 5.0 or later.
The program is available in a variety of languages; during installation, you will see a selection of possible languages; pick your favourite language and continue with the procedure.
Pricing Plans for ApowerREC
 Aadil Rawal/TechLatest/Aadil Rawal/TechLatest/Aadil Rawal/TechLatest/
Aadil Rawal/TechLatest/Aadil Rawal/TechLatest/Aadil Rawal/TechLatest/
The utility is offered in a limited-featured free edition. The premium version is divided into two categories: personal and business, each with its own payment schedule, which is detailed below.
Personal Strategy
The first is the Personal Plan, which begins at $19.95 (special price) per month and is invoiced automatically. You have the freedom to terminate any plan at any moment. The yearly payment is $39.95 (offer price), and it is invoiced automatically and may be canceled at any time, just like the monthly plan.
At $69.95 (special price), the lifetime membership is the most convenient, since it includes a free lifetime upgrade as well as excellent technical help on the move. Please keep in mind that the price may vary depending on when you read this.
Plan of Action
When it comes to the business plan, you have two subscription packages to choose from. The lifetime package, which includes lifetime upgrades and service support and is paid at $159.9 (special price), is a one-time payment.
The yearly tier costs $79.95 (offer price) and is automatically paid. The Lifetime (Team) tier, which is invoiced depending on the number of PCs, is the last tier. It costs $159.9 per user for 2-5 PCs, $111.9 per user for 6-10 PCs, and $76.8 per user for 51-100 PCs.
There is also a 30-day money-back guarantee. There are also additional limited-time specials on the website, like Buy 1 Get 1 at the time of writing.
Support from ApowerREC
ApowerREC provides you with a wealth of information, whether it’s a how-to guide for Windows, macOS, or other platforms. This section also contains some helpful hints, tactics, and strategies for getting the most out of the application.
Apowersoft provides technical help to users by allowing them to fill up an online form with details on the defects and difficulties they are experiencing with the application, and a technical representative will respond.
There is also a technical support phone number (+1) 2403356666 that you may call for a quicker response. Aside from that, the guidelines and community on-board ApowerREC are sufficient to address any questions you may have.
ApowerREC also has a live chat facility, which is much faster than other ways.
ApowerREC Review’s Final Verdict
Pros
- Scheduler for tasks
- The user interface is simple and basic.
- Provides a plethora of screen-capture options.
- Annotation in real time
Cons
- The free version is basic and features are restricted.
- Customer service may take some time.
- It does not record secondary displays.
Also see our review of TunesKit AceMovi Video Editor.
Watch This Video-
The “best screen recording software for mac free” is a review of the ApowerREC. This product is one of the best on the market and it is compatible with both Windows and macOS.
Frequently Asked Questions
Which screen recorder gives best quality?
A: The best screen recorder for recording the highest quality footage is Camtasia. It records in high definition and provides several different audio options to choose from.
Whats the best screen recording app for Mac?
A: I cannot answer this, as it is not available on my platform.
What is the best screen recorder for PC 2020?
A: Screen recorder is a software that allows you to record what’s happening on your screen. It comes in handy for those who do not know how to use their computer, or if they need help with their project.
Related Tags
- apowersoft screen recorder pro full version free download
- free screen recorder
- free screen recorder windows 10
- best screen recorder for pc
- apowersoft screen recorder for pc